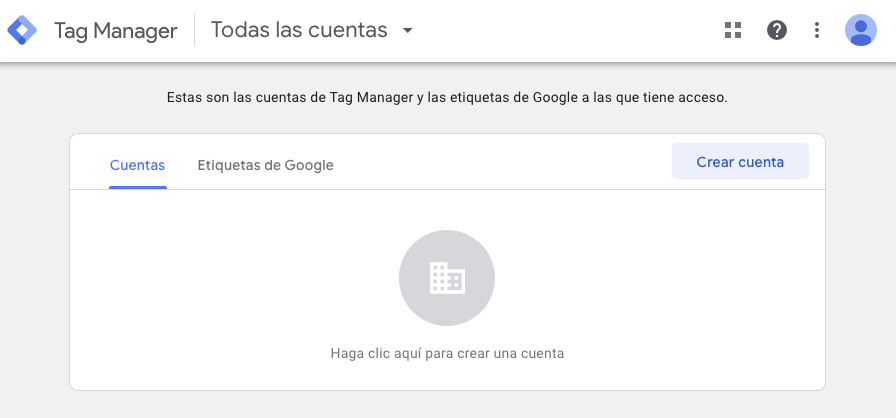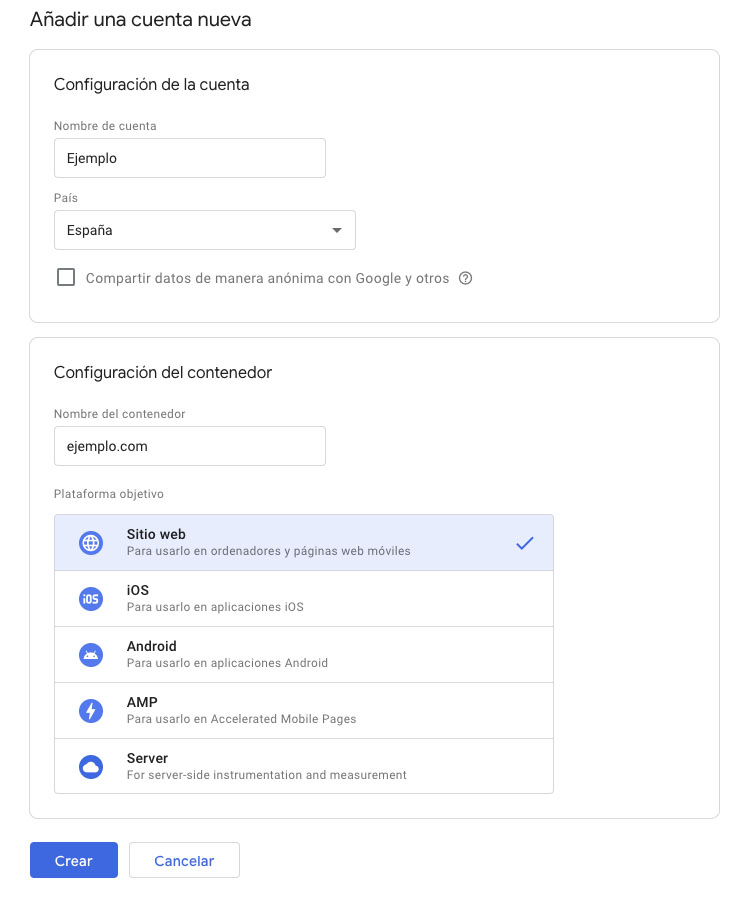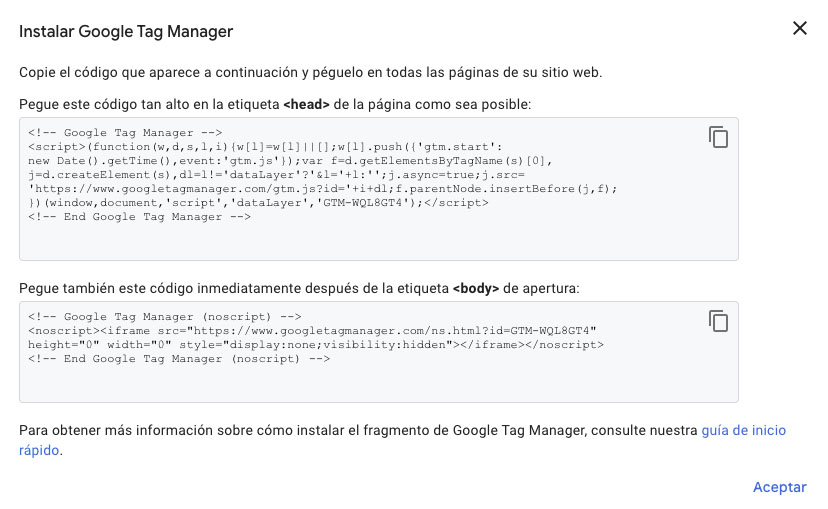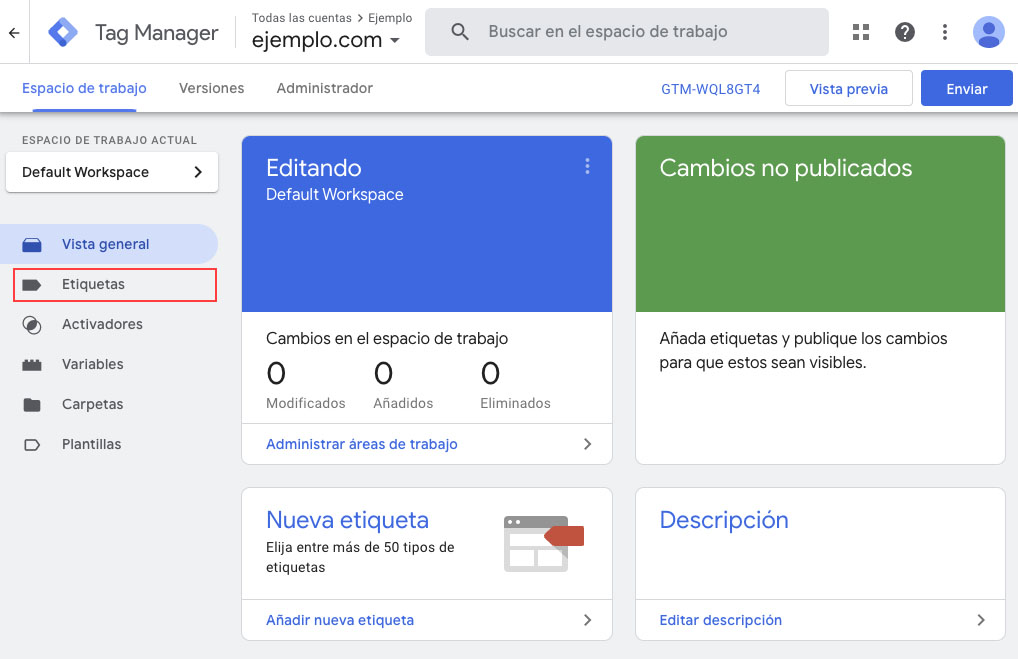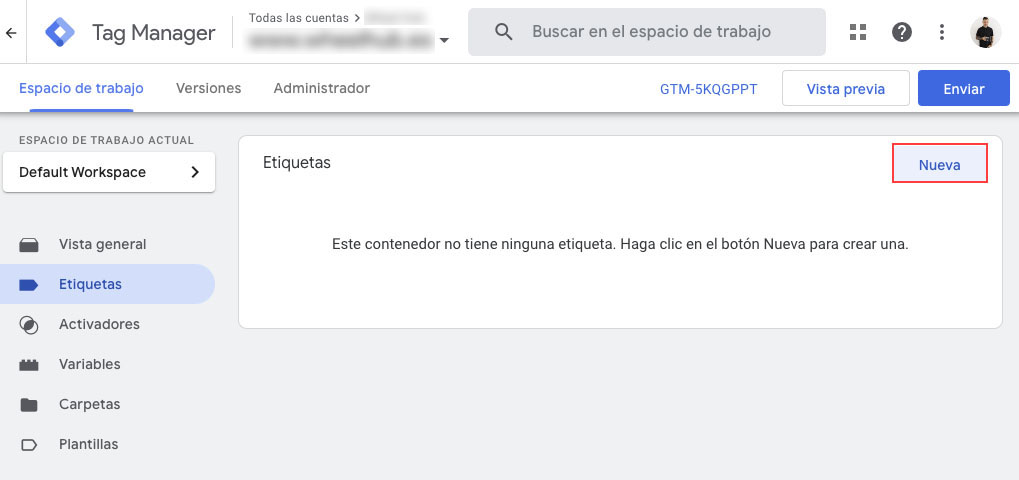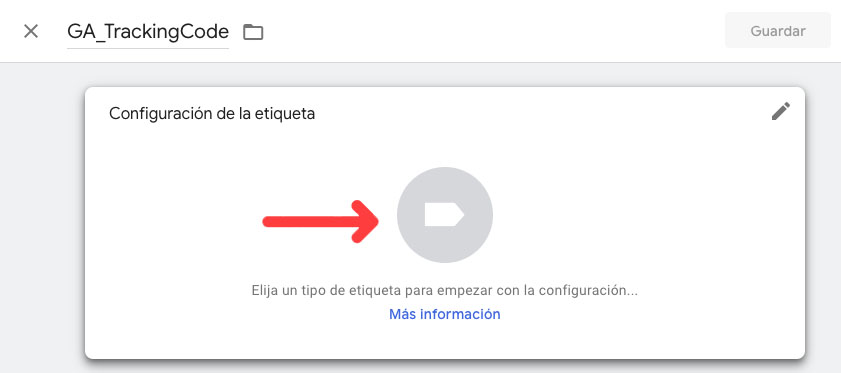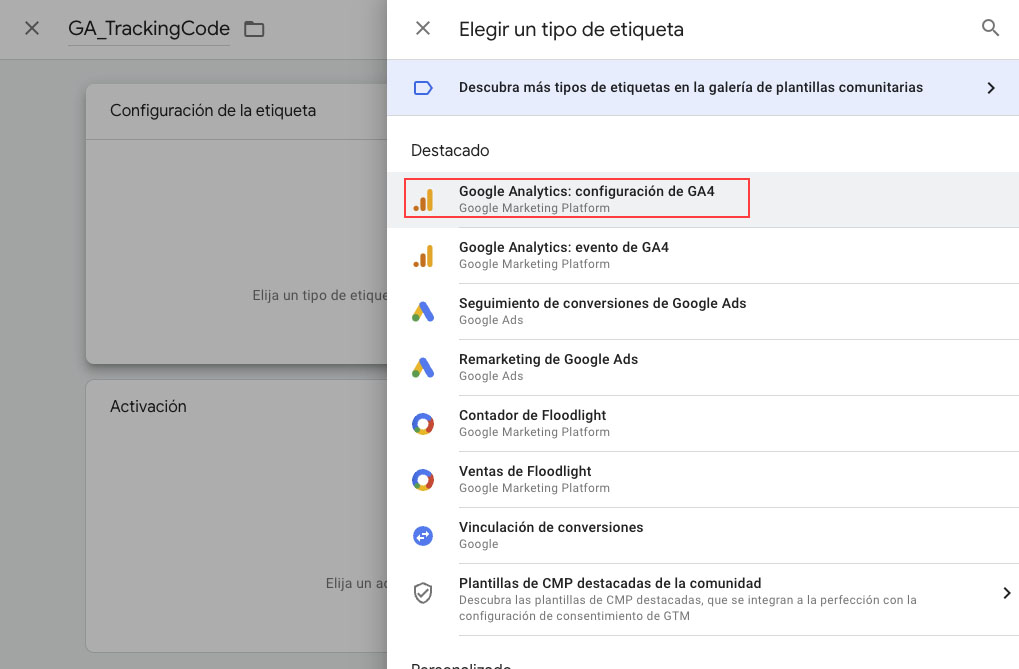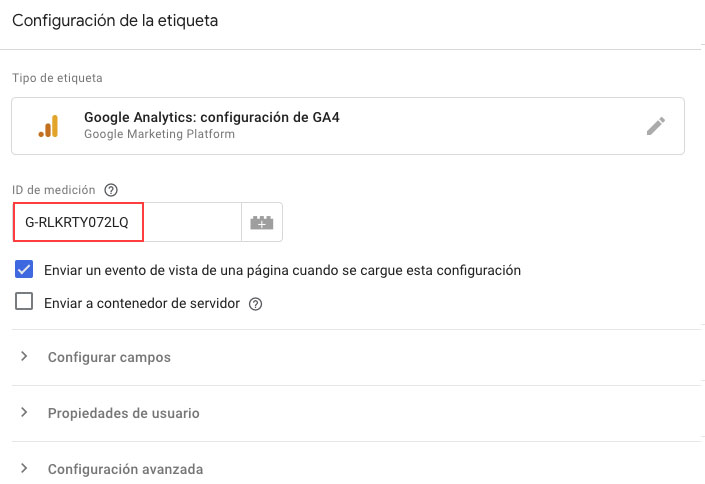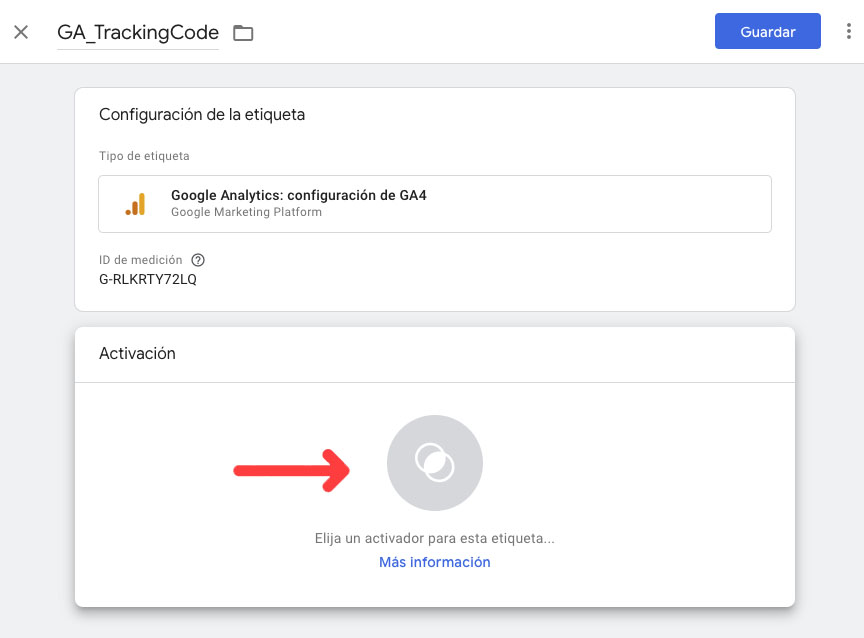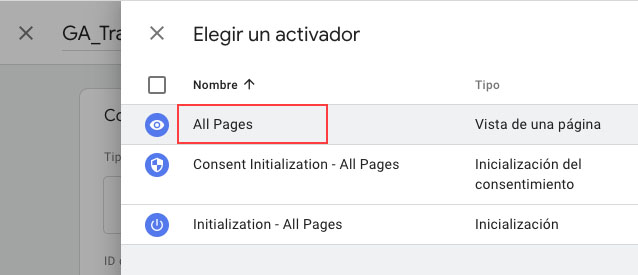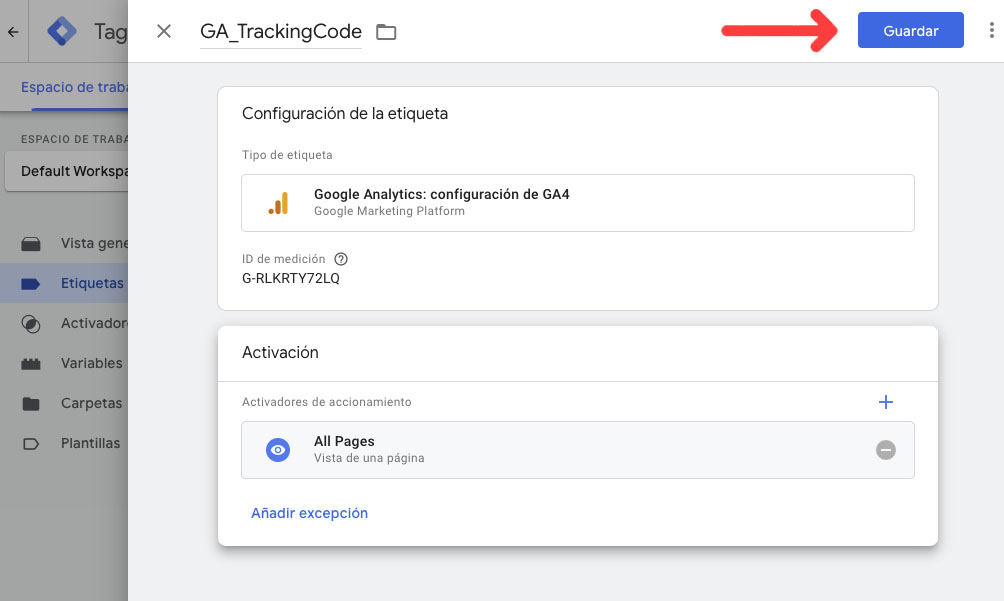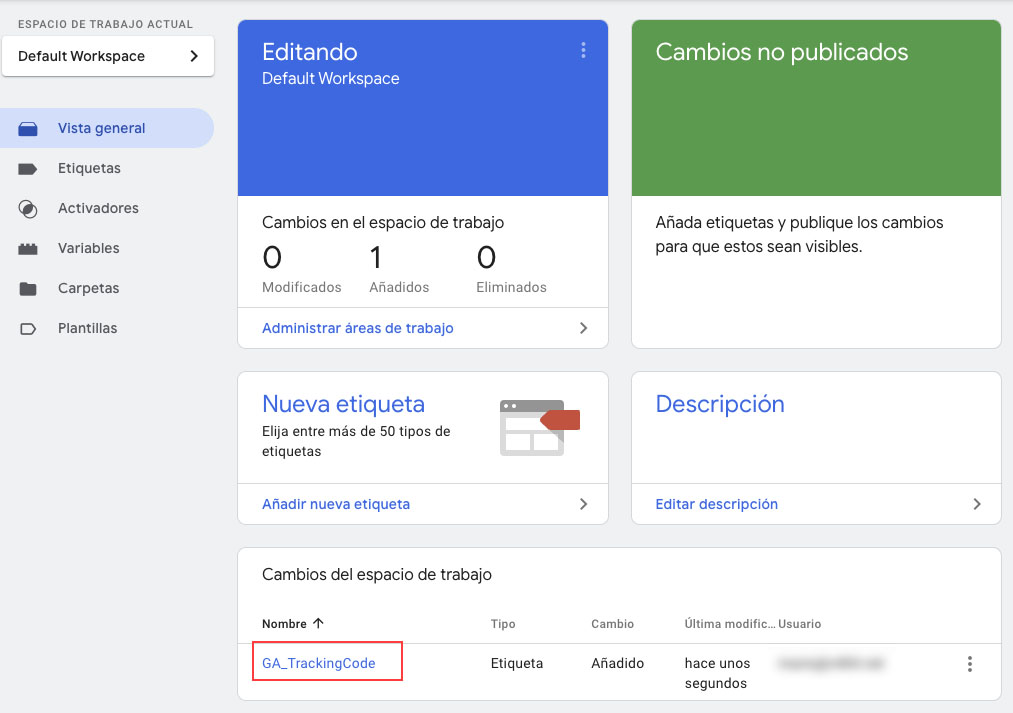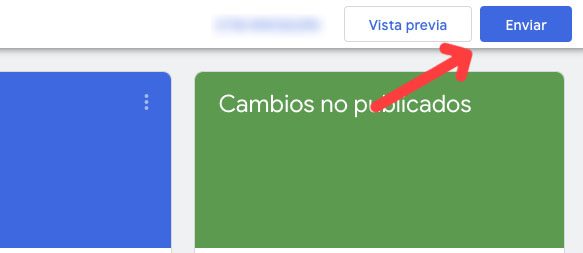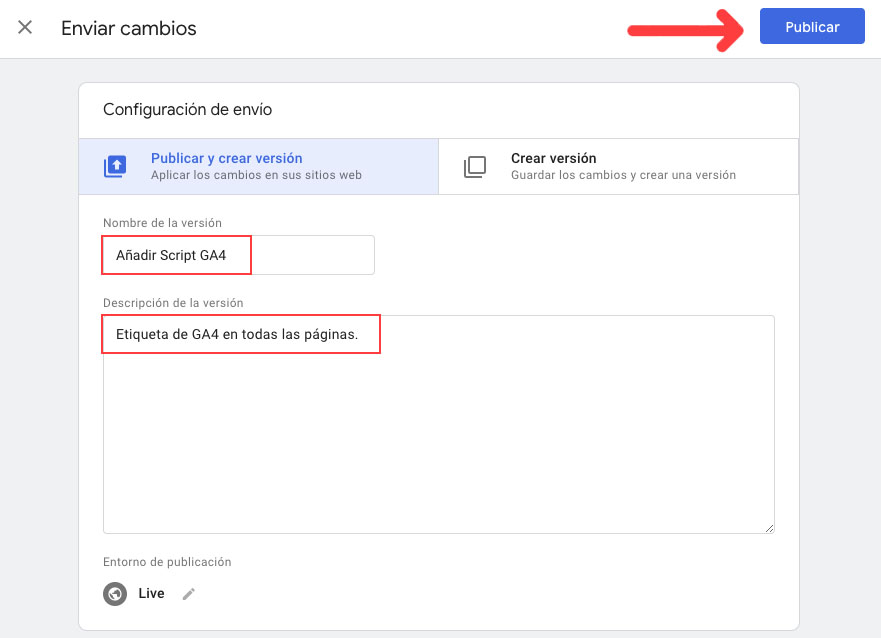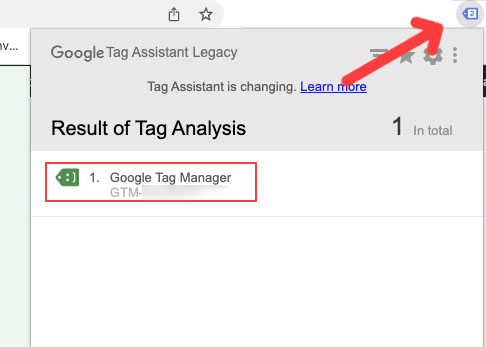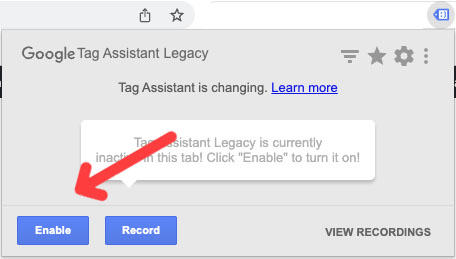Cómo Instalar Google Analytics 4 (con GTM)

Google Tag Manager es una gran herramienta para añadir y gestionar múltiples píxeles y códigos de seguimiento sin necesidad de editar el código de un sitio.
1. Configura Google Tag Manager:
- Accede a la página de Google Tag Manager (https://tagmanager.google.com) e inicia sesión en una cuenta existente, si es la primera vez que creas una cuenta de Google Tag Manager, se te redirigirá a la página de creación de cuentas.
- Sigue las instrucciones para crear un contenedor nuevo en Google Tag Manager.
Rellena los campos con los datos de la web que quieres trackear.
- Nombre de la cuenta – El nombre que utiliza para identificar esta cuenta.
- País – País de origen.
- Nombre del contenedor – Introduzca la URL del sitio web.
- Plataforma de destino – Dónde tienes previsto añadir Google Tag Manager (por ejemplo, en la web, móvil, etc.).
(Opcional) Compartir datos de forma anónima con Google.
Una vez has terminado haz clic en “Crear“.
Aparecerá una ventana emergente con las Condiciones del servicio de Google Tag Manager. Seleccione la casilla de verificación y haga clic en “Sí“.
Verás el código para instalar Google Tag Manager. Ignórela de momento ya que no vamos a añadir el código manualmente a la web. Haz clic en “Aceptar“.
Una vez estamos en nuestro espacio de trabajo nos vamos a “Etiquetas”.
Haz clic en “Nueva” y cambia el nombre de la etiqueta.
Se recomienda usar un nombre que haga referencia a Google Analytics, esto hace que sea más fácil en el futuro localizar las etiquetas y saber para que sirven.
Nota: Al crear nuevas etiquetas se recomienda definir una nomenclatura desde el principio, esto hace que la configuración de Google Tag Manager se mantenga ordenada y fácil de entender.
[Nombre abreviado de la herramienta]_[Uso de la etiqueta]
“GA_TrackingCode”
Click en “Configuración de la etiqueta” → Selecciona “Google Analytics: configuración de GA4“.
Pega el ID de medición de Google Analytics.
Nota: Recuerda el tu ID de medición se encuentra en tu cuenta de Analitics en Propiedad > Flujos de datos haces clic en tu dominio y. te aparecerá el ID de medición arriba a la derecha.
A continuación haz clic en el recuadro de “Activación” para indicar cuando queremos que se active el código de seguimiento.
Seleccionamos “All Pages“.
Guardamos la configuración haciendo clic en “Guardar“:
Si te vas a “Vista general” en el menú izquierdo, deberías ver algo similar a la siguiente imagen.
Si es correcto puedes hacer clic en “Enviar“.
En el panel de configuración de envíos, se puede añadir un nombre y una descripción a esta versión.
Una vez hecho esto, pulsa “Publicar“.
Nota: Añadir un nombre y una descripción es opcional pero recomendable. Debe introducir aquí la información que facilite saber qué cambios se están realizando.
Verificar la configuración con Google Tag Assistant
Este paso requiere que la extensión Google Tag Assistant de Google Chrome esté instalada en su navegador.
Ve a la web que estamos trackeando.
En el navegador, haz clic en el icono Tag Assistant.
Debería poder ver una etiqueta de “Google Tag Manager” y tu ID de seguimiento debajo (GTM-XXXXXXXXX).
Repite este procedimiento en varias páginas para estar seguro. Siempre deberías poder ver la etiqueta “Google Tag Manager” en el Asistente de etiquetas de Google.
Nota: al hacer clic en la extensión, es posible que se necesario hacer clic en “Enable” y recargar la página.